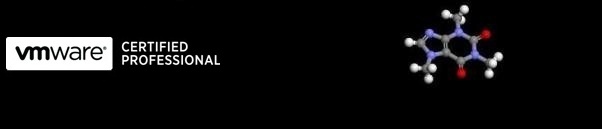
...hopefully some useful VMware related stuff
Authenticate to ESX server using Public / Private keys over SSH
Use this procedure to allow you to connect over SSH into your ESX server(s) without using a password using a Public / Private key pair.
Although you can set your ESX server to allow you to authenticate as root over SSH this is not recommended so this procedure relies on you having created a limited user account in this case vadmin.
You can add this user by:
useradd vadmin
passwd vadmin xxxxxx
So, to continue:
Edit the ssh config file:
vi /etc/ssh/sshd_config
In the # Authentication add a line as follows:
AllowUsers vadmin
and then unhash the following line:
AuthorizedKeysFile .ssh/authorized_keys
Then exit with saving changes:
:wq!
Next make the authorized keys file and change permissions on it for your user:
mkdir /home/vadmin/.ssh
chmod 700 /home/vadmin/.ssh
touch /home/vadmin/.ssh/authorized_keys
chmod 600 /home/vadmin/.ssh/authorized_keys
Go to: https://www.chiark.greenend.org.uk/~sgtatham/putty/download.html
Download PuTTygen
Hit the generate button
Move the mouse around the blank area until complete
Save the public key
Save the private key (ignore the warning unless you want to type a password in each time you authenticate)
Now paste into the authorized key file we created earlier:
vi /home/vadmin/.ssh/authorized_keys
In the PuTTygen window copy the public key section in its entirety and paste into the vi session
Then quit and save changes:
:wq!
Confirm by running:
cat /home/vadmin/.ssh/authorized_keys
It should look something like:
ssh-rsa
AAAAFHGFJADSJGFASKFEYWEYFASFVDSBVFAJEGYGJHGEDHAGDJHGFEJHGFJHGFEKJHGSAKFJHDFGDJHGSAFHGDFJHAHDGHGFADHGAHGFDHGFASHG
FAEHJHEGKAHSGFHGSADASDFSAGDFSGFH= My Key
Now change ownership info:
chown vadmin /home/vadmin/.ssh
chgrp vadmin /home/vadmin/.ssh
chown vadmin /home/vadmin/.ssh/authorized_keys
chgrp vadmin /home/vadmin/.ssh/authorized_keys
Then restart the service:
service sshd restart
Now, go into PuTTy
Enter the normal info for your ESX server - Hostname, and then a name you want for this saved session
On the left go to Connection --> Data and put in your ESX host user name used above, in this case vadmin
Then in Connection --> SSH --> Auth Hit browse next to the Private key file for authentication and find your
provate key.
Next go back to Session at the top and click the Save button
Now, when you open your ESX server through your saved PuTTy session you will log in automatically